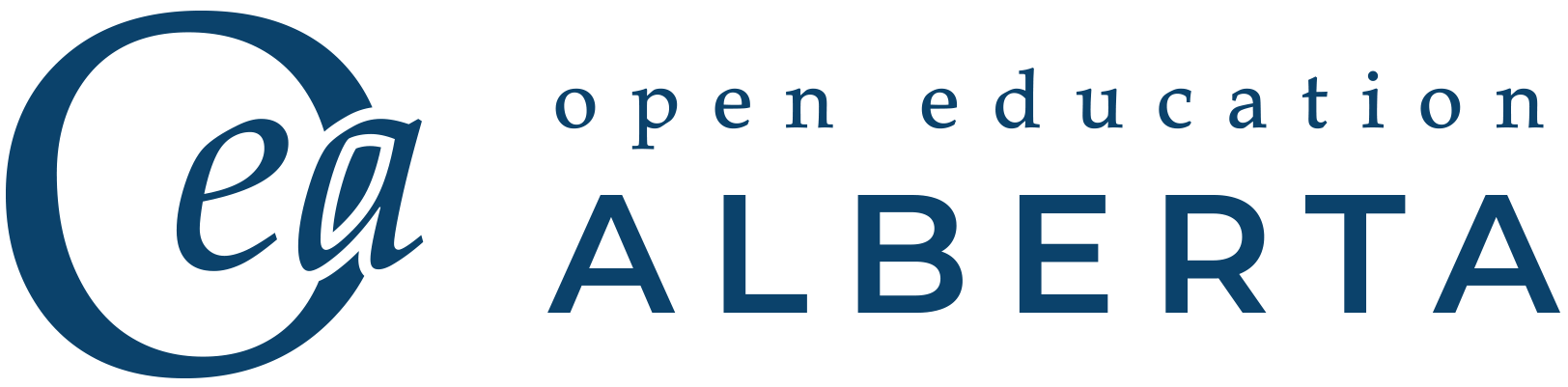6 Pressbooks Considerations and Recommendations
While recommendations or considerations have been provided throughout this guide, this section offers some more. As you learn about and publish in Pressbooks, you may develop your own recommendations or considerations, which we encourage you to share with the Pressbooks community at NorQuest College by emailing the OER team at oer@norquest.ca.
6.1 Recommendations
- This book is your intellectual property. Once published, it is still a living document and can be edited. Adding a Back Matter section is recommended to record any changes made post-publication.
- Some H5P activities are more accessible than others. Review the Content Types Recommendations accessibility chart when selecting what type to use.
- Make use of the available textboxes in the Chapter Editor. You can also customize their colours under the Global Theme Options tab under Appearances.
- If you have formatting issues (deleting elements, spacing errors, positioning, etc.) in the Chapter Visual Editor, highlight or place your cursor by the issue and change to Text Editor (see Figure 30 below).
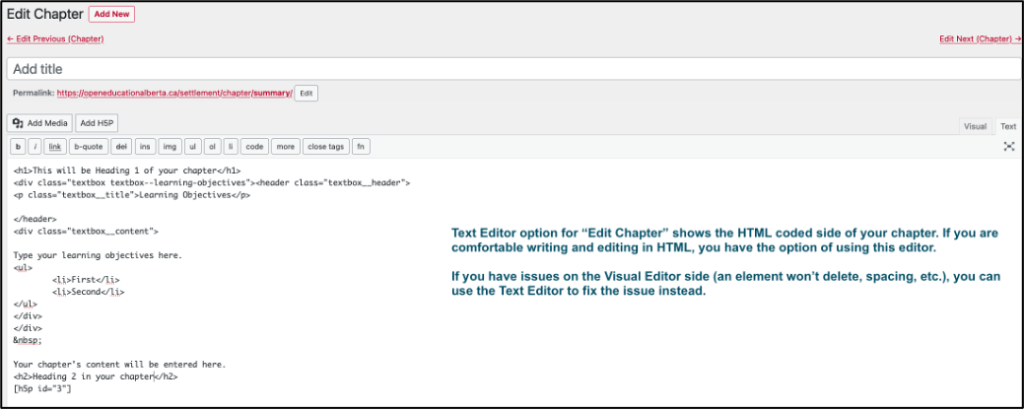
Figure 30. Chapter Text Editor with added content and notes
6.2 Considerations
- Your users may have internet access limitations, so consider encouraging them to download a PDF version of the publication. H5P activities and video/audio files will present as links or still images, but they can still access them.
- Page numbers are not included in the web version, but are in the PDF version. Keep this in mind when directing students to readings within a Pressbooks OER to provide chapter or heading titles instead of page numbers.
- By default Pressbooks does not show the Part title on a book’s web version. It may make for clearer navigation to enable the Display Part Title within the Web Theme Options tab.
- Making use of CSS (Appearances → Custom Styles) and HTML (Chapter Text Editor) coding allows you to customize your book even further than the available Theme Options.
- The default for hyperlinks is to open in the same window. To open in a new tab: click on the link, go to Edit (pencil) → Link options (wheel) → select “open link in new tab.”